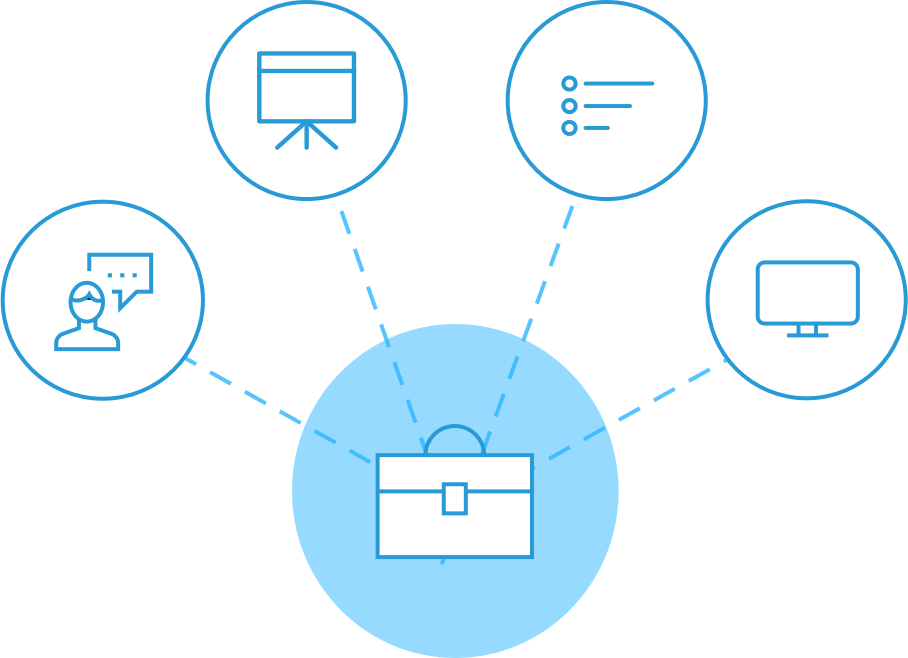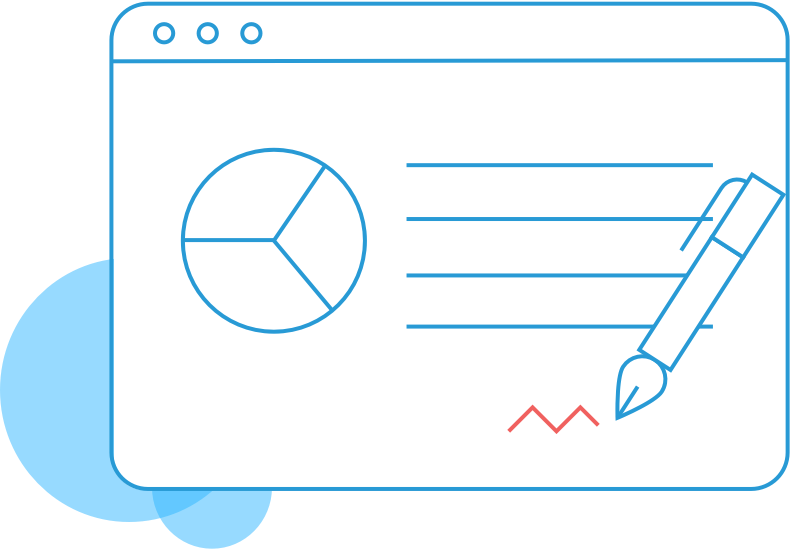Iniciar Sesión de Clase En Vivo
Instrucciones de Uso y Manejo
1. Para acceder a esta funcionalidad debe iniciar sesión en el Portal del Maestro.
2. Debe localizar el menú titulado "Virtual Classroom".
3. Debe presionar el botón titulado "New" para crear una sesión.
4. Proceda a seleccionar el Grado, Grupo y la clase a la cual corresponderá la sesión en línea e Ingrese un titulo para la sesión, ingrese la fecha de vigencia y la descripción.
Presione (Yes) en "Reactivate meeting" para permitir reactivar la sesión en caso de alguna interrupción.
Presione "Publish" para publicar la sesión.
5. Proceda a presionar el botón titulado "Start Room" para iniciar la sesión de Clase En Vivo.
Una vez presionado "Start Room" deberá abrirse la pantalla de Clases En Vivo titulada Virtual Classroom debe ser similar a la que se muestra abajo.
Nota: Si en algún momento se interrumpe la sesión deberá volver a la pantalla de Virtual Classroom para editar la sesión interrumpida y presionar (YES) en "Reactivate meeting" de esa manera podrá iniciar sesión nuevamente.
Podrá ver un tutorial en el link que copiamos a continuación
Related Articles
Preguntas de Clase
La funcionalidad Preguntas de Clases permite a los estudiantes solicitar aclaraciones sobre temas específicos o plantear problemas relacionados con alguna clase. Esta herramienta es especialmente útil para estudiantes que prefieren hacer preguntas de ...Preguntas de Clase
La funcionalidad de Preguntas de Clase está diseñada para que los estudiantes puedan consultar a los maestros sobre cualquier situación que quedó pendiente en clase o que desean documentar en la plataforma. Esto crea un espacio de comunicación ...Examen en Línea
La funcionalidad Examen en Línea permite a los estudiantes realizar exámenes de forma digital, programados por sus maestros. Los estudiantes pueden gestionar su tiempo y decidir cuándo iniciar el examen, con la opción de pausar y continuar en otro ...Exámenes en Línea
La funcionalidad de Exámenes en Línea permite al docente crear, gestionar y evaluar exámenes en línea para sus estudiantes. El sistema calcula automáticamente la puntuación final del examen y registra los resultados directamente en el Libro de ...Cambiar una Clase con información registrada de un Maestro a Otro
Es posible que durante el curso académico un maestro deje de trabajar en la institución. En esta situación es posible que las clases que originalmente fueron creadas para este maestro tengan información de notas, asignaciones o asistencia de los ...